Wenn Sie stazzle zum ersten Mal nutzen, folgen Sie einfach den Schritten hier. Sollten Sie eine konkrete Frage haben, schauen Sie gerne in unsere FAQs oder fragen Sie einfach unseren Hilfe-Bot.
1. Organisationshintergrund
Der Organisationshintergrund wird über das Profilmenü aufgerufen. Im Organisationshintergrund sind die Generellen Informationen zu Ihrem Unternehmen aufgeführt. Wenn Sie das erste Mal in stazzle eingeloggt sind oder Sie die Daten ändern möchten, klicken Sie oben rechts auf den Button “bearbeiten” und füllen Sie alle Pflichtfelder (mit einem roten * gekennzeichnet) aus.
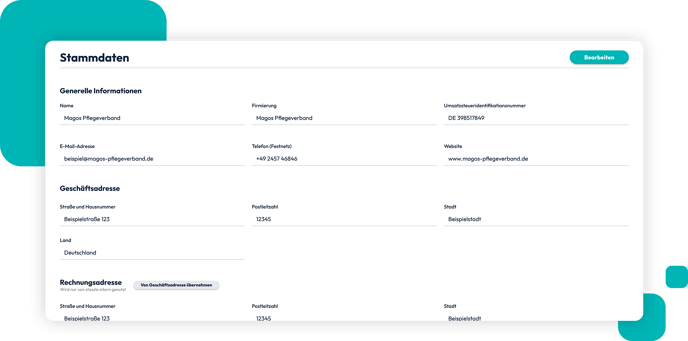
Bitte beachten Sie, der Anzeigename sollte so gewählt werden, dass Personaldienstleister einfach erkennen können, um welches Unternehmen es sich handelt. Die Rechtliche Firmierung ist der Name Ihres Unternehmens mit der Rechtsform (so wie er auch auf einer Rechnung steht).
Sind die Angaben vollständig, klicken Sie auf “Speichern”.
2. Organisationsmanagement
Im Organisationsmanagement finden Sie alle Standorte Ihres Unternehmens und die jeweiligen Abteilungen. Zu den jeweiligen Standorten können Sie intern weitere Nutzer hinzufügen. Die Standorte werden mit den Niederlassungen Ihrer Personaldienstleister verknüpft, aber Sie können nur auf Abteilungsebene Personalanfrage stellen. Daher ist es wichtig, dass Sie das Organisationsmanagement entsprechend einrichten.
Wenn Sie das erste Mal im Organisationsmanagement sind, ist bereits ein Standort und eine Abteilung angelegt. Diese passen Sie nun entsprechend Ihres Unternehmens an.
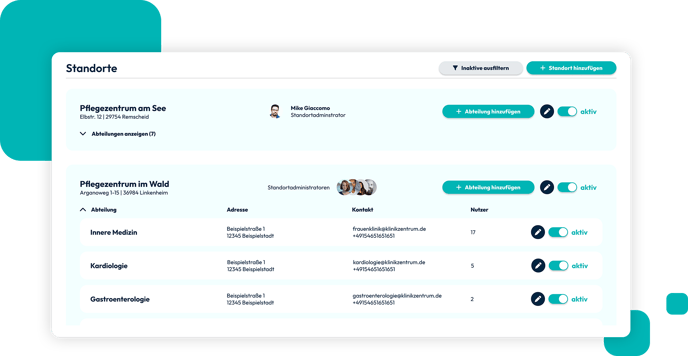
Standorteinstellungen anpassen
Über den Bearbeiten-Button ![]() gelangen Sie in die Stammdaten des Standorts.
gelangen Sie in die Stammdaten des Standorts.
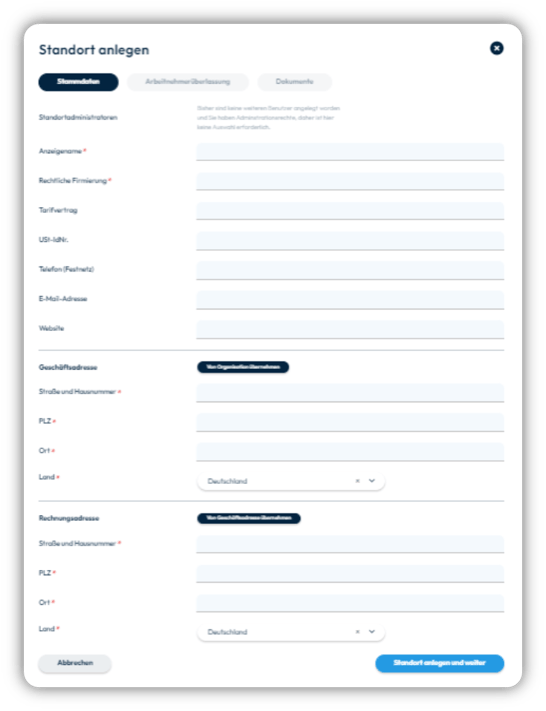
Wenn Sie das erste Mal bei stazzle eingeloggt sind, hat der 1. Standort denselben Anzeigenamen wie das Unternehmen. Dies ändern Sie entsprechend ab. Den Anzeigename bitte so wählen, dass Personaldienstleister genau erkennen können, um welchen Standort Ihres Unternehmens es sich handelt. Weiterhin füllen Sie alle Pflichtfelder (mit einem roten * gekennzeichnet) in den Stammdaten aus und klicken auf "speichern" oder "Standort anlegen".
Anpassungen zum Bereich Arbeitnehmerüberlassung für diesen Standort, können über den Button “Arbeitnehmerüberlassung” vorgenommen werden. Die Angaben zu den Unterpunkten “Generelle Einstellungen”, “Zeitliche Verzögerung der Ausschreibung” und “Vertragsbedingungen” sind voreingestellt, können aber entsprechend Ihrer Bedingungen angepasst werden. Die Angaben sind keine Pflichtangaben.
Wenn Sie Dokumente für diesen Standort hinterlegen möchten, können Sie diese unter dem Menüpunkt “Dokumente” hochladen. Bitte beachten Sie, dass diese Dokumente für alle sichtbar sind, die eine Anfrage von Ihnen erhalten. Fahren Sie nun mit den Abteilungen für diesen Standort fort.
Standort hinzufügen
Sie haben mehrere Standorte, für die Sie auch Personalanfragen über stazzle stellen möchten, dann können Sie über “Standort anlegen” einen weiteren Standort einrichten.

Sie gelangen direkt in die Stammdaten zum neuen Standort und vervollständigen die Angaben wie unter Punkt Standorteinstellungen anpassen beschrieben. Als nächstes legen Sie für den Standort die Abteilungen an (Abteilung hinzufügen) und fügen entweder bereits registrierte Nutzer der Abteilung hinzu (Nutzer zu Abteilung hinzufügen oder entfernen). Sollten für den Standort und die Abteilungen neue Nutzer mit stazzle arbeiten, laden Sie diese über die Nutzerverwaltung ein (siehe auch Nutzer einladen). Danach benötigen wir noch die Liste der Personaldienstleister für den neuen Standort (siehe auch Dienstleister).
Der Standort ist dann vollständig eingerichtet, wenn alle Abteilungen vorhanden sind, die richtigen Nutzer der jeweiligen Abteilung zugeordnet sind und die Personaldienstleister, die mit diesem Standort zusammenarbeiten, unter "Dienstleister" aufgelistet sind.
Kurzanleitung:
1. Organisationsmanagement - Standort hinzufügen, Standort anpassen
2. Standort - Abteilung hinzufügen, Abteilung anpassen
3. Abteilung - Nutzer hinzufügen oder Nutzerverwaltung - Nutzer einladen
4. Dienstleister - alle Personaldienstleister gelistet (siehe Dienstleister)
Standort auf “inaktiv” setzen
Sollten Sie einen Standort vorübergehend oder endgültig nicht mehr in stazzle brauchen, empfehlen wir, diesen Standort auf “inaktiv” zu setzen. Der Standort bleibt zwar erhalten, aber er steht nicht mehr in der Liste der aktiven Standorte. Das kann Ihnen in der Arbeit mit stazzle mehr Übersicht verschaffen.
Standort wieder aktivieren
Sollten Sie einen “inaktiven” Standort wieder aktivieren wollen, gehen Sie wie folgt vor. Sie Klicken auf den Button “inaktive einblenden”. Nun sehen Sie alle Standorte, die je angelegt wurden. Nun brauchen Sie lediglich den Toggle-Button von inaktiv auf aktiv schieben und dieser Standort ist wieder verfügbar.
Abteilungseinstellungen anpassen
Mit der Registrierung wird direkt ein Standort und eine Abteilung angelegt. Dies ist wichtig, damit Sie überhaupt Personalanfragen stellen können. Nachdem Sie die Stammdaten für den Standort angepasst haben, erfolgt nun die Anpassung der Stammdaten der Abteilung. Soweit noch nicht erfolgt, klappen Sie das Abteilungsmenü über ![]() auf. Nun sehen Sie die Abteilung, die für diesen Standort bereits angelegt wurde.
auf. Nun sehen Sie die Abteilung, die für diesen Standort bereits angelegt wurde.
Abteilungsstammdaten
Über den Bearbeiten-Button ![]() gelangen Sie in die Stammdaten der Abteilung. Hier passen Sie wieder, falls erforderlich, die Angaben entsprechend an oder übernehmen diese von der Geschäftsadresse.
gelangen Sie in die Stammdaten der Abteilung. Hier passen Sie wieder, falls erforderlich, die Angaben entsprechend an oder übernehmen diese von der Geschäftsadresse.
Einsatzinformationen
Als nächsten Menüpunkt finden Sie die “Einsatzinformationen”. Hier können Sie die Schichtzeiten und die Anforderungen für diese Abteilung hinterlegen. Die Angaben, die Sie hier machen, werden automatisch in die Personalanfrage für die Abteilung übernommen, so dass Sie in der Personalanfrage selbst dann keine oder nur geringfügig Anpassungen vornehmen müssen. F/ FD - Frühschicht/ Frühdienst, Z/ ZD - Zwischenschicht/ Zwischendienst, S/ SD - Spätschicht, Spätdienst, N/ ND - Nachtschicht, Nachtdienst.
Nutzer
Der nächste Punkt “Nutzer” ist erst dann relevant, wenn die eingeladenen Nutzer die Einladung angenommen und sich in stazzle eingeloggt haben. Erst dann können auf diese Nutzer hier zurückgegriffen werden und entsprechend von hier aus der Abteilung zugeordnet werden. Sollte ein Nutzer noch nicht eingeladen worden sein, empfehlen wir die Abteilung bei der Nutzereinladung (neue Nutzer einladen) anzugeben. In diesem Fall wird der Nutzer direkt nach Einladung und abgeschlossener Registrierung der Abteilung zugeordnet.
Sollten Sie bereits aktive Nutzer in stazzle haben, wählen Sie die entsprechenden Personen hier aus und speichern Ihre Auswahl ab.
Favoriten
Der letzte Punkt in den Stammdaten der Abteilung heißt “Favoriten”. Hier legen Sie Standardqualifikationen für diese Abteilung fest und können die Tätigkeitsbeschreibungen entsprechend Ihrer Anforderungen anpassen. Die Angaben werden dann in der Personalanfrage für diese Abteilung quasi “griffbereit” ganz oben bei der Angabe der Primärqualifikationen und Sekundärqualifikationen angezeigt.

Geben Sie hierfür im Suchfeld die Qualifikation ein. Sollte diese Tätigkeit für eine Branche hinterlegt sein, ist im Kreis eine Zahl größer Null. Öffnen Sie die Tätigkeiten in diesem Bereich und markieren diese Qualifikation mit dem Herz.

Alle mit Herz markierten Tätigkeiten werden in den Favoriten ganz oben gesammelt angezeigt. Hier können Sie nun noch die Tätigkeitsbeschreibungen für die jeweilige Abteilung anpassen. Diese Tätigkeitsbeschreibung wird in die Personalanfrage übernommen, sobald diese Qualifikation ausgewählt wurde. Sollte eine Tätigkeit in der Liste komplett fehlen, schreiben Sie bitte eine kurze Mail an support@stazzle.de. Diese wird umgehend hinzugefügt.
Abteilung hinzufügen
Wenn Sie eine weitere Abteilung hinzufügen möchten, klicken beim jeweiligen Standort auf “Abteilung anlegen”.

Sie gelangen direkt in die Stammdaten der Abteilung und legen wie im Punkt “Abteilungseinstellungen anpassen” beschrieben, die Stammdaten, die Einsatzinformationen, die Nutzer (falls bereits aktive Nutzer im System sind, ansonsten geben Sie die Abteilung bei der Einladung der Nutzer an. Weitere Informationen unter "Nutzer einladen").
Abteilung auf “inaktiv” setzen
Sollten Sie eine Abteilung vorübergehend oder endgültig nicht mehr in stazzle brauchen, empfehlen wir, diese Abteilung auf “inaktiv” zu setzen. Die Abteilung bleibt zwar erhalten, aber sie steht nicht mehr in der Liste der aktiven Abteilungen. Das kann Ihnen in der Arbeit mit stazzle mehr Übersicht verschaffen. Wie Sie die Abteilung wieder aktivieren, finden Sie unter dem Punkt “Abteilung wieder aktivieren”.
Abteilung wieder aktivieren
Sollten Sie eine “inaktive” Abteilung wieder aktivieren wollen, gehen Sie wie folgt vor. Sie Klicken auf den Button “inaktive einblenden”. Wenn Sie nun die Abteilungen zum jeweiligen Standort wieder aufklappen, sehen sie alle aktiven und inaktiven Abteilungen dieses Standorts. Schieben Sie dien Toggle-Button für die Abteilung nun wieder auf aktiv und sie ist wieder verfügbar.
3. Nutzerverwaltung
Über das Profilmenü gelangen Sie in die Nutzerverwaltung.
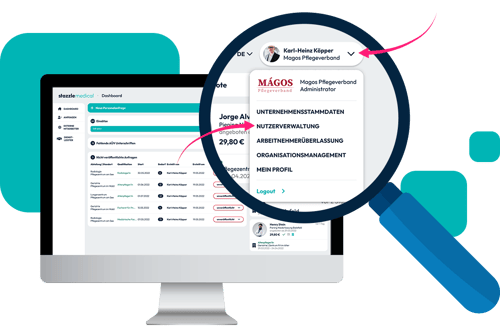
In der Nutzerverwaltung können Sie sehen, wer in Ihrem Unternehmen mit stazzle arbeitet. Wenn Sie sich zum ersten Mal in stazzle befinden, stehen nur Sie als Administrator in der Liste.
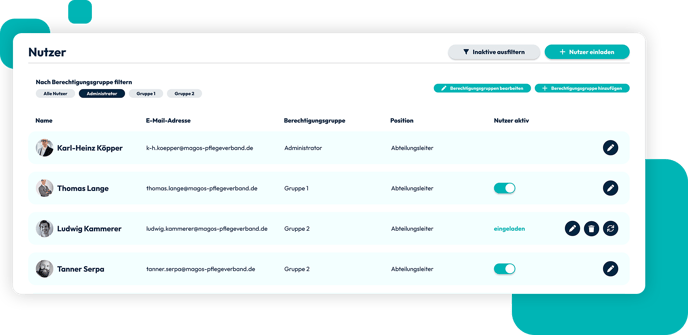
voreingestellte Berechtigungsgruppen
Als Default sind 2 Berechtigungsgruppen voreingestellt - Administratoren und Manager. Sie, als Einrichter der stazzle-Umgebung, sind der Administrator. Sie haben Zugriff auf die Stammdaten, also den Organisationshintergrund, das Organisationsmanagement und die Nutzerverwaltung sowie alle anderen Bereiche in stazzle. Der voreingestellte Manager hat auf alles Zugriff außer der Stammdaten (Organisationshintergrund, Organisationsmanagement und Nutzerverwaltung). Wenn Sie einen neuen Nutzer einladen, können Sie für die Einladung nur Manager als Berechtigungsgruppe auswählen. Sobald der Nutzer seine Einladung angenommen und seine Registrierung abgeschlossen hat, kann ihm in der Nutzerverwaltung die Berechtigungsgruppe “Administrator” zugewiesen werden. Manager und Administratoren verfügen über alle Berechtigungen von Nutzern. Diese Berechtigungen sind:
- Anfragen veröffentlichen
- Einsätze anzeigen/ bearbeiten
- Angebote verarbeiten
- AÜ-Verträge unterschreiben
Bei der Einrichtung einer neuen Berechtigungsgruppe können diese Berechtigungen ausgewählt werden. Wie Sie genau eine weitere Berechtigungsgruppe einrichten, erfahren Sie unter Punkt “Berechtigungsgruppe hinzufügen”.
Berechtigungsgruppe hinzufügen
Wenn Sie mehr als die beiden Berechtigungsgruppe Administrator und Manager benötigen, richten Sie erst noch neue Berechtigungsgruppen ein. Sollten Sie weitere Berechtigungsgruppe zur Abbildung Ihrer unternehmensinternen Strukturen benötigen, empfehlen wir Ihnen, die Einrichtung der Berechtigungsgruppe/n vor der Einladung der neuen Nutzer durchzuführen. In diesem Fall kann der Mitarbeiter direkt in der Einladung der entsprechenden Berechtigungsgruppe zugewiesen werden. Sollten Sie die Berechtigungsgruppe zu einem späteren Zeitpunkt für bereits bestehenden Nutzer ändern wollen, folgen Sie bitte den Schritten unter Punkt Berechtigungsgruppe für einen Nutzer ändern.
Ungeachtet dessen, ob Sie die Berechtigungsgruppe vor der Einladung der Nutzer oder später einrichten, Sie gehen wie folgt vor. Klicken Sie zuerst auf den Button "Berechtigungsgruppe hinzufügen". Im folgenden Fenster geben Sie der neuen Berechtigungsgruppe einen Namen und wählen die entsprechenden Berechtigungen aus. Diese Berechtigungen sind:
- Anfragen veröffentlichen
- Einsätze anzeigen/ bearbeiten
- Angebote verarbeiten
- AÜ-Verträge unterschreiben
Wenn die Berechtigung “Anfragen veröffentlichen” nicht ausgewählt wird, kann der Nutzer trotzdem aber Personalanfragen speichern.
Wenn eine Berechtigungsgruppe angelegt werden soll, die nur schauen, aber nichts veröffentlichen oder verarbeiten soll, wird bei keiner der angegebenen Berechtigungen ein Häkchen gesetzt und diese Berechtigungsgruppe mit einem Namen abgespeichert.
Die eingerichteten Berechtigungsgruppen tauchen dann auch entsprechend über der Liste auf und über die Auswahl des entsprechenden Buttons kann die Liste der in dieser Berechtigungsgruppe befindlichen Personen aufgerufen werden. Sollten nicht alle Mitarbeiter hier auftauchen, kann es helfen, den Button “inaktive einblenden” anzuklicken.
Berechtigungsgruppe für einen Nutzer ändern
Für jeden aktiven Nutzer kann die Berechtigungsgruppe jederzeit geändert werden. Voraussetzung dafür ist, dass neu eingeladene Nutzer die Einladung angenommen und die Registrierung abgeschlossen haben. Dann läuft der Nutzer hier in der Liste auf und kann über den Bleistift bearbeitet werden. In der nächsten Ansicht kann der Mitarbeiter auch von Nutzer auf Administrator umgestellt werden, so dass dieser Mitarbeiter auch die Stammdaten (also den Organisationshintergrund, das Organisationsmanagement und die Nutzerverwaltung) einsehen und bearbeiten kann. Soll dem Mitarbeiter eine von Ihnen angelegte Berechtigungsgruppe zugewiesen werden, kann diese einfach aus der Liste ausgewählt werden. Wenn für einen auf “inaktiv” gesetzten Mitarbeiter die Berechtigungsgruppe geändert werden soll, muss ggf. erst noch der Button “inaktive einblenden” betätigt werden, damit der Mitarbeiter sichtbar wird.
Berechtigungsgruppe bearbeiten
Wenn für eine gesamte Berechtigungsgruppe die Berechtigungen geändert werden sollen, kann dies einfach über den Button “Berechtigungsgruppe bearbeiten” erfolgen. Die entsprechend zu bearbeitenden Berechtigungsgruppe wird über den Bleistift ausgewählt. Hier können Sie nun den Namen der Berechtigungsgruppe ändern und die Berechtigungen bearbeiten. Nach dem Speichern ist die Berechtigungsgruppe entsprechend angepasst.
Nutzer einladen
Wenn nun weitere Mitarbeiter mit stazzle arbeiten sollen, können Sie diese Mitarbeiter als neue Nutzer einladen. Hierfür klicken Sie auf “Nutzer einladen”. Wenn ein Nutzer auch Admin-Rechte erhalten soll, können Sie diesen Mitarbeiter erst einmal als Nutzer einladen und sobald er die Einladung angenommen und die Registrierung abgeschlossen hat, können Sie hier diesen Mitarbeiter von Nutzer auf Administrator umstellen.
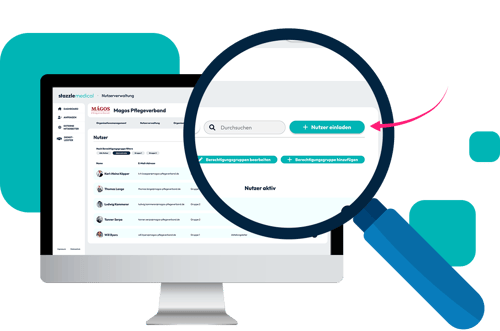
Ansonsten füllen Sie für die Einladung alle Pflichtfelder (Mit einem roten * gekennzeichnet) aus und weisen dem Nutzer eine Berechtigungsgruppe und die entsprechende/n Abteilung/en zu.

Der neu eingeladenen Nutzer erhält die Einladung in sein Postfach. Sobald er die Einladung angenommen und sich in stazzle registriert hat, läuft dieser Mitarbeiter hier als aktiver Nutzer auf. Solange, wie er die Einladung und die Registrierung nicht abgeschlossen hat, finden Sie diesen Mitarbeiter in der Liste der “inaktiven” Mitarbeiter. Um diese zu sehen, klicken Sie auf “inaktive einblenden”.
Einladung an Nutzer noch einmal versenden
Wenn ein eingeladener Nutzer noch einmal eine Einladung benötigt, können Sie ihm einfach die Einladung noch einmal senden. Da es sich um einen inaktiven Nutzer handelt, klicken Sie ggf. zuerst auf “inaktive einblenden”.

Jetzt sehen Sie auch alle eingeladenen Personen, die eine Einladung zu stazzle erhalten haben. Über die Pfeile im Kreis können Sie die Einladungsmail noch einmal verschicken. Sollte der Mitarbeiter diese Einladung nicht finden können, sollte auch der Spam-Ordner überprüft werden.
Nutzer auf “inaktiv” setzen
Sollte ein Nutzer zwischenzeitlich nicht mehr mit der Aufgabe in stazzle betraut werden, kann er über den Toggle-Button auf inaktiv gesetzt werden. Wenn er wieder aktiviert werden soll, folgen Sie bitte den Schritten unter Punkt “Nutzer wieder aktivieren”.
Nutzer wieder aktivieren
Wenn ein inaktiver Nutzer wieder aktiviert werden soll, muss zuerst der Button “inaktive einblenden” angeklickt werden. Nun sind alle Mitarbeiter sichtbar. Der Toggle-Button des jeweiligen Mitarbeiters kann nun einfach wieder auf “aktiv” gesetzt werden und der Mitarbeiter erscheint wieder in der Liste der aktiven Mitarbeiter. Sollte sich die Berechtigung oder die Abteilung des Mitarbeiters geändert haben, folgen Sie bitte den Schritten unter Punkt “Berechtigung für einen Nutzer ändern”.
Nutzer zu einer Abteilung hinzufügen oder entfernen
Um einen Nutzer zu einer Abteilung hinzuzufügen oder zu entfernen, haben Sie 2 Möglichkeiten.
- Möglichkeit: In der Nutzerverwaltung wählen Sie den entsprechenden Nutzer aus und über den Bearbeiten-Pfeil können Sie im Feld “Abteilung” eine oder mehrere Abteilungen auswählen oder auch wieder entfernen. Die Abteilungen, für die dieser Mitarbeiter in stazzle verantwortlich ist, sind in dieser Ansicht ausgewählt.
- Möglichkeit: Im Organisationsmanagement gehen Sie in den entsprechenden Standort und klappen die dazugehörigen Abteilungen auf. Sie wählen die entsprechende Abteilung aus und klicken auf den “Bearbeiten”-Button
 . Sie wählen den Reiter “Nutzer” aus und finden dort die Liste der Mitarbeiter, die als Nutzer dieser Abteilung zugeordnet sind. Wenn ein weiterer Nutzer hinzugefügt werden soll, wählen Sie aus der Dropdown-Liste unter “Nutzer hinzufügen” den entsprechenden Mitarbeiter aus. Wenn ein Nutzer aus der Abteilung wieder entfernt werden soll, klicken Sie auf den Löschen-Button bei diesem Mitarbeiter. Die Liste zeigt nun alle Mitarbeiter, die als Nutzer dieser Abteilung zugeordnet sind.
. Sie wählen den Reiter “Nutzer” aus und finden dort die Liste der Mitarbeiter, die als Nutzer dieser Abteilung zugeordnet sind. Wenn ein weiterer Nutzer hinzugefügt werden soll, wählen Sie aus der Dropdown-Liste unter “Nutzer hinzufügen” den entsprechenden Mitarbeiter aus. Wenn ein Nutzer aus der Abteilung wieder entfernt werden soll, klicken Sie auf den Löschen-Button bei diesem Mitarbeiter. Die Liste zeigt nun alle Mitarbeiter, die als Nutzer dieser Abteilung zugeordnet sind.
4. Dienstleister
Über das Seitenmenü gelangen Sie zum Bereich “Dienstleister”. Hier finden Sie Ihren Standort und die entsprechend verknüpften Niederlassungen Ihrer Dienstleister.
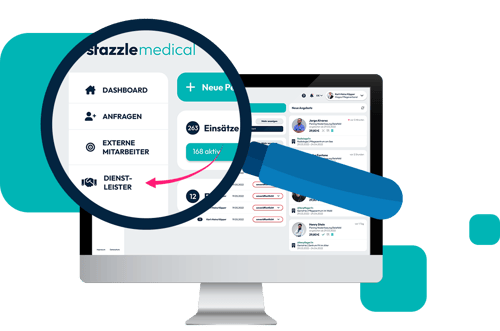
Sollte ein Dienstleister mit seiner entsprechenden Niederlassung hier nicht aufgeführt sein, schreiben Sie bitte eine kurze E-Mail an support@stazzle.de mit den genauen Informationen zu der fehlenden Niederlassung Ihres Dienstleisters und der Ihrerseits gewünschten Priorität.
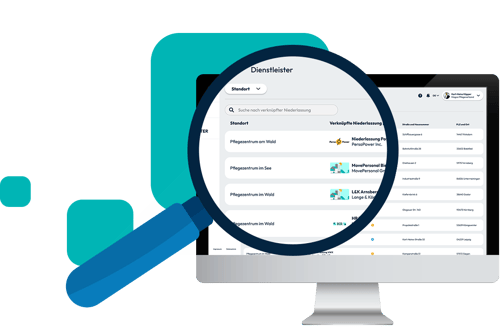
Sollte zu den bereits bestehenden Personaldienstleistern ein oder mehrere hinzugekommen sein, die Sie hier hinzufügen möchten, schreiben Sie uns bitte eine E-Mail mit den Namen der Niederlassungen und der Ihrerseits gewünschten Priorität.
Über Anklicken der Niederlassung Ihres Dienstleister gelangen Sie in das Dienstleisterprofil. Hier finden Sie die Stammdaten des Dienstleister und die Bedingungen der Arbeitnehmerüberlassung und ggf. Dokumente, die der Dienstleister für diese Niederlassung hinterlegt hat.
Sie haben einen neuen Standort oder bekommen nicht genügend Angebote über Ihr aktuelles Repertoire an Personaldienstleistern? Schreiben Sie gerne eine E-Mail mit den Daten zum jeweiligen Standort (Name, Ort und Art der Einrichtung, Anzeigename bei stazzle) an support@stazzle.de. Wir schreiben Ihre Anfrage gerne an unsere Personaldienstleister aus.
5. Benutzereinstellungen
Über das Profilmenü gelangen Sie zu den Benutzereinstellungen.
Profil bearbeiten und Passwort ändern
Hier können Sie Ihre Profilinformationen einsehen und ggf. ändern und Ihr Passwort ändern.

Sollten Sie zu der Login-E-Mail-Adresse das Passwort vergessen haben, nutzen Sie bitte den "Passwort vergessen"-Button auf der Loginseite. Sie erhalten dann eine E-Mail mit der Bitte zu Änderung ihres Passworts. Sollten Sie auch auf die angegebene E-Mail-Adresse keinen Zugriff mehr haben, kann der Administrator (in der Nutzerverwaltung) Ihr Passwort ändern. Bitte korrigieren Sie an dieser Stelle auch die E-Mail-Adresse.
E-Mail-Benachrichtigungen
Des Weiteren können Sie hier auch Ihre Benachrichtigungseinstellungen anpassen. Bitte beachten Sie, wenn Sie keine E-Mail-Benachrichtigungen wünschen, werden Sie weiterhin über die Benachrichtigungsglocke neben dem Profilmenü informiert und können des Weiteren auch über die Tableiste des Browserfensters die Anzahl an Benachrichtigungen ablesen.
Spracheinstellungen
Sie können zwischen Deutsch und Englisch als Spracheinstellung wählen. Wenn Sie eine andere Sprache auswählen möchten, finden Sie neben dem Profilmenü die Sprachauswahl.

Berechtigungen
Als Nutzer ist es nicht möglich, die eigenen Berechtigungen selbstständig zu ändern. Bitte wenden Sie sich an Ihren Administrator für stazzle und er kann die Berechtigungen in der Nutzerverwaltung entsprechend anpassen.
6. Personalanfrage speichern und veröffentlichen
Um eine Personalanfrage zu stellen, haben Sie 2. Möglichkeiten.
- Variante: Im Dashboard finden Sie oben den Button “+Neue Personalanfrage”.
- Variante: Im Seitenmenü unter dem Punkt “Anfragewesen” können Sie oben rechts den Button “Neue Personalanfrage” anklicken.

In beiden Fällen öffnet sich das Fenster für die Personalanfrage.
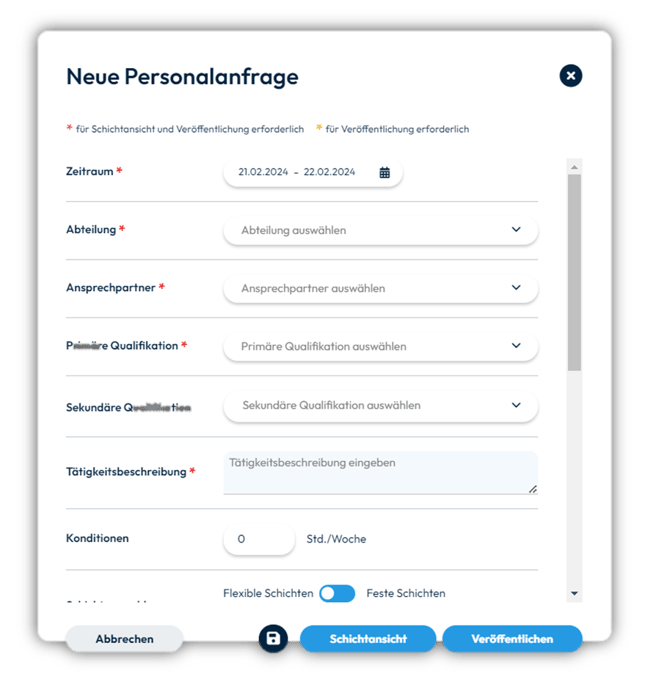
Hier werden alle Angaben eingetragen, die für die Personalanfrage wichtig sind. Mit der Auswahl der entsprechenden Abteilung, werden auch die im Organisationsmanagement hinterlegten Favoriten für die Qualifikationen mit den gespeicherten Tätigkeitsbeschreibungen geladen, so dass diese oben in der Liste “griffbereit” sind. Sollten Sie für eine Personalanfrage eine andere Tätigkeit benötigen als Sie vorab in den Favoriten für diese Abteilung abgespeichert haben, steht Ihnen unter den Favoriten die gesamte Liste zur Verfügung. Nutzen Sie hier am besten die Suche durch Eingabe eines Stichwortes. Die Tätigkeitsbeschreibung, egal ob es sich um eine im Organisationsmanagement angepasste handelt oder eine neu gewählte, kann hier der individuellen Anfrage entsprechend überschrieben werden, falls dies erforderlich ist. Die weiteren Angaben zu den Konditionen und den Arbeitszeiten vervollständigen Sie entsprechend.
Sollte die Wochenstundenzahl keine ganze Zahl sein (z. Bsp. 38,5 Stunden), können Sie den Wert im Feld direkt überschreiben.
Zum Eintragen der gewünschten Zeiten gibt es 3 Möglichkeiten
Flexible Schichten
In diesem Fall benötigen Sie jemanden, der flexibel eingesetzt werden kann. Ggf. liegt der Einsatzzeitraum so weit in der Zukunft, dass ein konkreter Schichtplan noch nicht vorhanden ist.
Der Regler wird in diesem Fall auf flexible Schichten geschoben und nun können Schichten und Tage, die gar nicht geplant werden oder für die dieser Mitarbeiter eingesetzt werden soll, abgewählt werden.
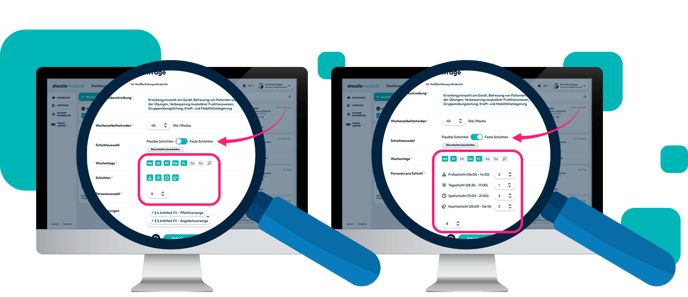
Feste Schichten
Wenn ein Mitarbeiter für eine bestimmte Schicht ausgefallen ist und nun über die Personalanfrage Ersatz gefunden werden soll, kann auch die Anfrage für diese konkrete Schicht gestellt werden. In diesem Fall öffnet sich die Schichtansicht mit den Schichtzeiten, die für diese Abteilung hinterlegt worden sind.
Die Dienstzeiten können auch für diese Personalanfrage abgeändert werden, indem Sie "Dienstzeiten bearbeiten" anklicken.
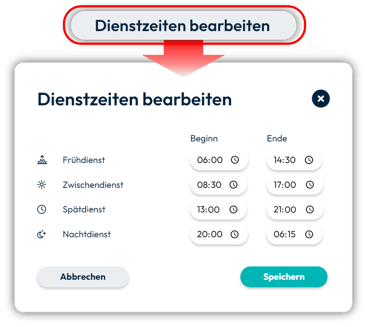
Die Änderungen, die Sie hier eintragen, beziehen sich ausschließlich auf die aktuelle Personalanfrage. Sollten sich die Zeiten für die gesamte Abteilung geändert haben, ist es ratsam die Zeiten durch den Administrator im Organisationsmanagement des Standortes für diese Abteilung (siehe Abteilungseinstellungen anpassen) zu ändern.
Über den Auswahlbutton kann die Anzahl der
gewünschten Mitarbeiter für die Schicht angepasst werden.
Über den Schichtplan
Sollten für eine Tätigkeit verschiedene Schichten, sozusagen mal hier, mal da offen sein, können die offenen Schichten auch über den Schichtplan ausgewählt werden. Falls Sie für diese Personalanfrage die Dienstzeiten abweichen, sollten Sie die Dienstzeiten erst einmal über den Button "Dienstzeiten bearbeiten" entsprechend abändern. Die Änderung der Dienstzeiten betrifft alle Schichten und Dienste, die Sie mit der aktuellen Personalanfrage übermitteln möchten. Dann gehen Sie ganz unten auf den Button "Schichtansicht".

Dort wählen Sie die erste Schicht aus und können dann für diesen Tag alle weiteren erforderlichen Schichten hinzufügen, falls Sie mehr Schichten für diesen Tag besetzen möchten. Mit "Speichern" bestätigen Sie die Eingabe und können entsprechend die nächste Schicht auswählen. Jede Schicht wird dann mit der Angabe der Anzahl an Mitarbeitern der Anfrage hinzugefügt, so lange bis Sie alle verfügbaren Schichten in der Schichtansicht aufgeführt haben.
Sollten Sie auch Informationen zur Kostenstelle und eventuellen Arbeitsmitteln haben, können Sie diese hier ebenso zu der Personalanfrage hinzufügen. Alle Pflichtfelder (mit einem roten * gekennzeichnet) sind für eine Anfrage auszufüllen. Ja nach Berechtigung kann die Personalanfrage gespeichert werden (Berechtigung “Personalanfragen veröffentlichen” fehlt) oder sie kann hier direkt veröffentlicht werden (Berechtigung “Personalanfragen veröffentlichen”). Sollte jemand andere Berechtigungen zur Bearbeitung benötigen, kann der Administrator in der Nutzerverwaltung in den Stammdaten die entsprechende Anpassung vornehmen. Hier weiter mit “Berechtigungsgruppe für einen Nutzer ändern” oder “Berechtigungsgruppe bearbeiten”.
Egal, ob die Personalanfrage veröffentlicht oder zur weiteren Prüfung und Weiterverarbeitung gespeichert wurde, alle Personalanfragen befinden sich im “Anfragewesen”, was über das Seitenmenü aufgerufen werden kann. Hier finden Sie alle Personalanfragen. Die Ansicht der Liste kann über die Filter entsprechend komprimiert werden und mit den Pfeilen ![]() können Sie die Sortierung (aufwärts oder abwärts) ändern.
können Sie die Sortierung (aufwärts oder abwärts) ändern.
Status der Personalanfrage “unveröffentlicht”
Im dashboard können Sie direkt sehen, welche Personalanfrage unveröffentlicht sind. Hier können Sie die Anfrage entweder direkt über Auswahl veröffentlichen oder bearbeiten.
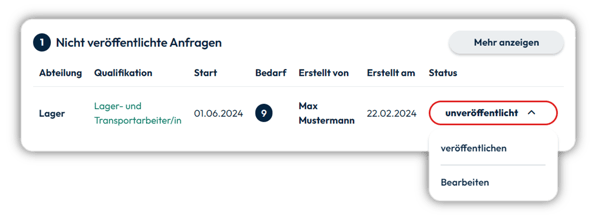
Wenn Sie eine “unveröffentlichte” Personalanfrage vor Veröffentlichung wieder schließen möchten, können Sie das nur tun, in dem Sie über das Seitenmenü in das Anfragewesen wechseln. Hier können Sie neben “Veröffentlichen” auch die Anfrage “bearbeiten” und auch “schließen”.
Status der Personalanfrage “veröffentlicht”
Sie können die Personalanfrage entweder direkt bei der Anlage veröffentlichen, oder über das dashboard die “unveröffentlichte” Anfrage veröffentlichen oder über das linke Seitenmenü im Anfragewesen den Status der Personalanfrage auf “veröffentlicht” ändern. Sobald die Personalanfrage den Status “veröffentlicht” hat, wird sie an alle Personaldienstleister mit der Kategorie A in Echtzeit verschickt. Das bedeutet, dass Sie ggf. nach kurzer Zeit entsprechende Angebote in Ihrem dashboard finden, ggf. aktualisieren Sie die Seite immer mal wieder. Anderenfalls werden Sie über die Benachrichtigungsglocke informiert oder erhalten eine Benachrichtigung per E-Mail. Wie Sie die Einstellungen für Ihre E-Mail-Benachrichtigungen ändern können, erfahren Sie unter Benutzereinstellungen.
Bitte beachten Sie, Sie können eine veröffentlichte Personalanfrage nicht noch einmal bearbeiten. Dies ist nur mit unveröffentlichten Personalanfragen möglich. Sollten Sie sich in einer Personalanfrage vertan haben, können Sie die aktuelle Personalanfrage schließen und eine neue Personalanfrage mit den geänderten Anforderungen stellen. Entweder stellen Sie die Anfrage komplett neu oder aber Sie rufen sich im Anfragewesen die geschlossenen Anfragen auf und duplizieren die gerade geschlossene Anfrage und aktualisieren lediglich den Teil, der geändert werden muss.
Status einer Personalanfrage “geschlossen”
Geschlossene Personalanfragen können über das Anfragewesen aufgerufen werden, sind allerdings nicht sofort sichtbar, da sie nicht mehr bearbeitet werden können. Das heißt in der Ansicht im Anfragewesen sind erst einmal nur veröffentlichte und unveröffentlichte Personalanfragen sichtbar. Hier müssen die Filter x veröffentlichte und x unveröffentlichte entfernt werden, damit alle Personalanfragen, also auch die geschlossenen, aufgelistet werden. Eine andere Möglichkeit ist, den Filter für Status auf “geschlossen” zu ändern, damit Sie ausschließlich die geschlossenen Personalanfragen erhalten. Geschlossenen Personalanfragen können nicht mehr bearbeitet werden. Sollten Sie aber dennoch eine bereits geschlossene Personalanfrage noch einmal benötigen, können Sie die Anfrage duplizieren und öffnen damit eine Personalanfrage mit denselben Angaben, die Sie entsprechend Ihrer aktuellen Anforderungen und Angaben ändern können.
Wenn Sie eine Personalanfrage nicht mehr benötigen, weil der Personalbedarf bereits gedeckt ist, empfiehlt es sich, die Anfrage zu schließen. Weitere Informationen dazu finden Sie unter “Personalanfragen schließen”.
7. Angebote bearbeiten
Angebote lesen
Nachdem eine Personalanfrage veröffentlicht wurde, gelangt diese in Echtzeit zu den Dienstleistern der Kategorie A. Je nachdem wie schnell die Dienstleister Angebote machen, werden diese direkt im dashboard rechts unter “neue Angebote” sichtbar. Wenn Sie das jeweilige Angebot anklicken, gelangen Sie direkt in die Schichtansicht der Personalanfrage.

Um die Schichtansicht vollständig zu sehen, klicken Sie auf "Schichten anzeigen" (1). Wenn Sie noch einmal die Angaben zu der Personalanfrage einsehen möchten, klicken unter der Kalenderansicht auf “Seitenleiste einblenden” (2).
Neben dem Kandidaten, den Sie direkt über das dashboard angeklickt haben, finden Sie nun alle bis zu diesem Zeitpunkt angebotenen Kandidaten unter der Schichtansicht.
Zur besseren Übersicht und Sortierung kann man Filter einblenden und so die Angebote strukturierter bearbeiten. Sollten Sie sich nur Angebote von einem bestimmten Personaldienstleister anzeigen lassen wollen, können Sie den Filter auch für diese Auswahl nutzen.
Alle unbearbeiteten Kandidaten sind in der Schichtansicht zu der Personalanfrage grau gekennzeichnet. Die einzelnen angebotenen Kandidaten sind mit ihrer jeweiligen Verfügbarkeit in der Kalenderansicht dargestellt. Damit Sie sich sehr schnell ein Bild von dem Kandidaten machen können, sollen Ihnen folgende Icons helfen.
 Alle Anforderungen erfüllt
Alle Anforderungen erfüllt
 Nachricht - Sie haben zu diesem Kandidaten eine Nachricht seitens des Dienstleisters erhalten. Durch Anklicken des Icon sehen Sie den
Nachricht - Sie haben zu diesem Kandidaten eine Nachricht seitens des Dienstleisters erhalten. Durch Anklicken des Icon sehen Sie den
 Erfahrungen im Unternehmen - Dieser Kandidat wurde schon einmal an Ihr Unternehmen vermittelt, der Einsatz erfolgt ggf. in einer anderen Abteilung.
Erfahrungen im Unternehmen - Dieser Kandidat wurde schon einmal an Ihr Unternehmen vermittelt, der Einsatz erfolgt ggf. in einer anderen Abteilung.
 Bewertung - Sollte der Mitarbeiter schon einmal eine Bewertung von Ihnen erhalten haben, sehen Sie dies am farblich hinterlegten Stern. Nach einem Einsatz können Sie Mitarbeiter für Ihren internen Gebrauch bewerten. Diese soll Ihnen helfen, den Kandidaten besser einzuschätzen und einen erneuten Einsatz zu beschleunigen oder entsprechende Hinweise dafür zur Verfügung zu stellen. Diese Bewertung kann nur innerhalb Ihres Unternehmens eingesehen werden und dient lediglich Ihnen und Ihren Kollegen für einen optimalen Einsatz des Kandidaten. Das bedeutet, weder der Personaldienstleister noch andere Unternehmen können diese Bewertung einsehen.
Bewertung - Sollte der Mitarbeiter schon einmal eine Bewertung von Ihnen erhalten haben, sehen Sie dies am farblich hinterlegten Stern. Nach einem Einsatz können Sie Mitarbeiter für Ihren internen Gebrauch bewerten. Diese soll Ihnen helfen, den Kandidaten besser einzuschätzen und einen erneuten Einsatz zu beschleunigen oder entsprechende Hinweise dafür zur Verfügung zu stellen. Diese Bewertung kann nur innerhalb Ihres Unternehmens eingesehen werden und dient lediglich Ihnen und Ihren Kollegen für einen optimalen Einsatz des Kandidaten. Das bedeutet, weder der Personaldienstleister noch andere Unternehmen können diese Bewertung einsehen.
 Ist der Stern farblos liegt entweder keine Bewertung vor oder aber im Fall eines anonymisierten Angebotes ist die Bewertung aus Datenschutzgründen erst nach erfolgreicher Annahme des Kandidaten sichtbar.
Ist der Stern farblos liegt entweder keine Bewertung vor oder aber im Fall eines anonymisierten Angebotes ist die Bewertung aus Datenschutzgründen erst nach erfolgreicher Annahme des Kandidaten sichtbar.
Des Weiteren können Sie sich das Kandidatenprofil aufrufen, wenn Sie auf das Angebot klicken.

Hier finden Sie alle Informationen, die der Personaldienstleister zu diesem Kandidaten zur Verfügung gestellt hat. Hier können Dokumente und wichtige Qualifikationen aufgelistet sein.
Angebot annehmen
Ein angebotener, unbearbeiteter Kandidat ist grau gekennzeichnet.
Über die Kalenderansicht sieht man die zeitliche Verfügbarkeit des Kandidaten und kann so direkt sehen, ob dieser Kandidat zu dieser Personalanfrage entweder ganz oder auch teilweise passt.
Wenn Sie sich für einen Kandidaten entschieden haben, klicken Sie den Kandidaten an und wählen "Angebot annehmen" aus. In diesem Fall wird der angebotene Kandidat genau so angenommen.
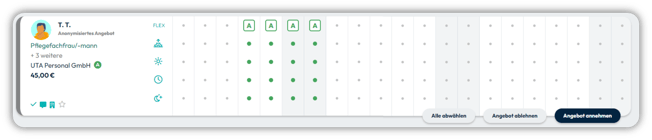
Wenn ein Kandidat nur für einen Teil der ausgeschriebenen Schichten in Frage kommt, wählen Sie die Schichten entsprechend durch Abwahl aus.
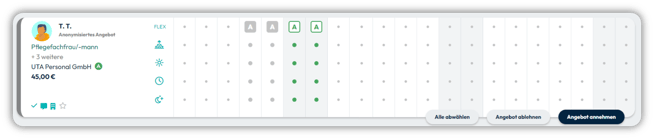
Die Schichten/ Dienste, die Sie mit diesem Kandidaten besetzen möchten, sind dann farblich markiert und die grauen Schichten/ Dienste sind, die die Sie nicht wünschen. Sobald Sie die entsprechende Auswahl getroffen haben, klicken Sie auf "Angebot annehmen". die bereits besetzten Schichten/ Dienste werden nun auch oben in der Schichtansicht sichtbar.
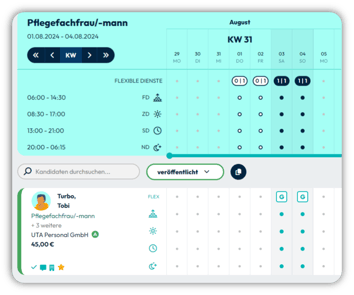
Der Kandidat wird nach der Annahme "grün" markiert und rutscht ganz nach unten, falls Sie mehrere Angebote für die Anfrage erhalten haben. Sollten aus der Anfrage Schichten unbesetzt sein, schauen Sie sich die weiteren Angebote an und bestätigen ggf. weitere Kandidaten mit der entsprechenden Schichtauswahl, falls erforderlich. Wenn ein Kandidat angenommen wurde, erscheint er umgehend auch im Bereich “Externe Mitarbeiter”.
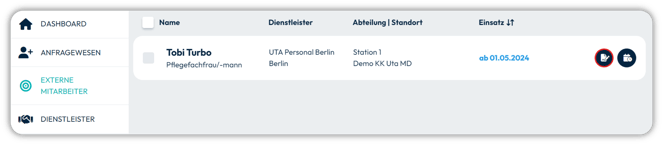
Dort kann für den Einsatz entsprechend der Status des AÜV-Vertrages eingesehen und bearbeitet werden ( AÜV-Verträge bearbeiten und abschließen), ebenso wie der Tätigkeitsnachweis freigegeben (Einsätze bearbeiten) und eine Bewertung zum jeweiligen Mitarbeiters hinzugefügt werden (Mitarbeiter bewerten). Bevor Sie jedoch fortfahren und die weiteren Schritte für den Personaleinsatz in die Wege leiten, empfehlen wir Ihnen die Anfrage zu schließen. (Personalanfrage schließen).
Angebot ablehnen
Sollte ein angebotener Kandidat gar nicht für Sie in Frage kommen, können Sie diesen Kandidaten ablehnen. In diesem Fall wählen Sie den Kandidaten aus und klicken auf "Angebot ablehnen".
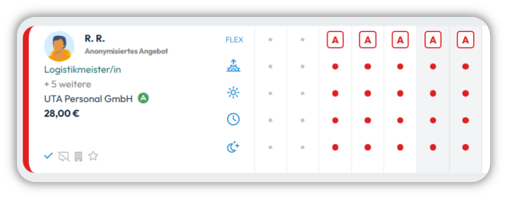
In diesem Fall wird der Kandidat rot unterlegt und rutscht an die unterste Stelle als “bearbeitet”.
Sollten Sie die Personalanfragen hinreichend besetzt haben, brauchen Sie nicht alle weiteren Angebote ablehnen. In diesem Fall schließen Sie bitte Ihre Personalanfrage (Personalanfrage schließen).
Personalanfragen schließenSobald Sie eine Personalanfrage entsprechend besetzt haben oder Sie doch keinen weiteren Mitarbeiter mehr benötigen, können Sie die Personalanfrage schließen. Schließen Sie die Anfrage direkt in der Schichtansicht über den Angeboten.

Eine zweite Möglichkeit ist das Schließen über das Anfragewesen.

Hier können Sie direkt in der Übersicht der Anfragen den Status ändern, indem Sie auf "Schließen" klicken.
Im Fall einer geschlossenen Personalanfrage erhalten Personaldienstleister, die bereits Angebote gemacht hatten, eine Ablehnung für ihre/n Kandidaten und bei Personaldienstleistern, die noch keine Angebote dazu gemacht hatten, verschwindet die Anfrage wieder oder wird gar nicht erst an sie gesendet (bei zeitlicher Verzögerung der Ausschreibung).
Die geschlossene Personalanfrage ist aber nach wie vor im Anfragewesen über den Filter "Status: geschlossen" aufrufbar.
Personalanfrage kopieren, duplizieren oder noch einmal verwenden
Egal, welchen Status eine Personalanfrage hat, Sie können jede Anfrage im "Anfragewesen" über den Duplizieren-Button ![]() ganz rechts in jeder Anfrage noch einmal verwenden. Hierfür rufen Sie sich die jeweilige Anfrage ggf. mittels der entsprechenden Filter auf (zum Beispiel bei geschlossenen Anfragen muss der Filter für den Anfragestatus "geschlossen" ausgewählt sein).
ganz rechts in jeder Anfrage noch einmal verwenden. Hierfür rufen Sie sich die jeweilige Anfrage ggf. mittels der entsprechenden Filter auf (zum Beispiel bei geschlossenen Anfragen muss der Filter für den Anfragestatus "geschlossen" ausgewählt sein).
Alle Angaben werden in eine neue Personalanfrage übernommen, wo Sie nun lediglich das Datum und die Auswahl der Schichten/ Dienste anpassen müssen.
AÜV-Verträge bearbeiten und abschließen
Im linken Seitenmenü unter dem Punkt “Externe Mitarbeiter” sind alle Mitarbeiter aufgelistet, die über das Anfragewesen angenommen wurden. Direkt rechts kann der Status des AÜV-Vertrages gesehen werden.

Die Farben können direkt Auskunft darüber geben, welcher Vertragspartner noch unterschreiben muss oder nicht.
 rot - Sie haben den Vertrag noch nicht unterschrieben und ggf. der Vertragspartner auch noch nicht
rot - Sie haben den Vertrag noch nicht unterschrieben und ggf. der Vertragspartner auch noch nicht
 gelb - nur Sie haben unterschrieben, die Unterschrift des Personaldienstleisters steht noch aus
gelb - nur Sie haben unterschrieben, die Unterschrift des Personaldienstleisters steht noch aus
 grün - beide Vertragspartner haben den Vertrag unterschrieben
grün - beide Vertragspartner haben den Vertrag unterschrieben
Über den Mouseover-Effekt können Sie die Details noch einmal genau sehen und erhalten eine Beschreibung der farblichen Kennzeichnung.
Um den Vertrag zu unterschreiben oder auch einzusehen, klicken Sie auf das Vertragszeichen. Eine weitere Möglichkeit ist, dass Sie das Mitarbeiterprofil anklicken. Hier finden Sie noch einmal alle Informationen, die Personaldienstleister zur Verfügung gestellt hat und zusätzliche alle Information, die für den Einsatz bei Ihnen und deren Nachbearbeitung wichtig sind. Unter Einsatzinformationen finden Sie den Vertrag, der von stazzle für den Einsatz erstellt würde. Der Vertrag kann auch hier direkt unterschrieben werden. Entweder gehen Sie auf das Vertragssymbol oben oder auf “Vertrag jetzt unterschreiben”. Grundsätzlich besteht die Möglichkeit den Vertrag online oder offline zu unterschreiben. Voraussetzung für die Online-Signatur ist, dass beide Vertragspartner einen Account bei unserem Partner Namirial haben. Weitere Informationen zu Namirial und die Handhabung der Online-Signatur finden Sie unter dem Punkt online unterschreiben. Wenn für Sie den Vertrag offline unterschreiben fahren Sie bitte mit Punkt offline unterschreiben fort.
online unterschreibenFür die qualifizierte digitale Unterschrift ist Namirial unser Partner. Wenn Sie hier einen Account einrichten möchten, wenden Sie sich bitte an das Customer Success-Team unter support@stazzle.de . Sie erhalten dann alle weiteren Informationen zur Einrichtung des Namirial-Accounts.
Wenn Sie einen Namirial-Account haben, klicken Sie auf den Vertragsbutton für den jeweiligen Einsatz. Im folgenden Schritt können Sie zwischen online und offline unterschreiben auswählen.. Danach geben Sie Ihre Namirial-Logindaten ein und bestätigen die Vertragsunterschrift.
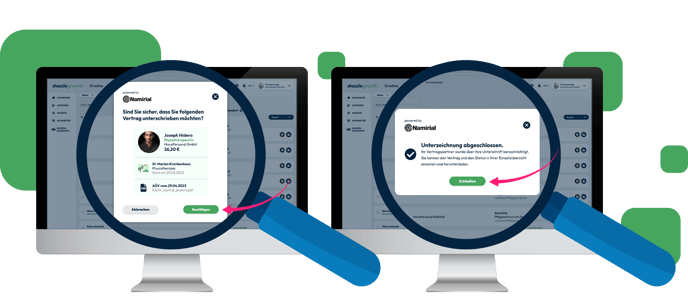
Bei der Online-Signatur handelt es sich selbstverständlich um eine qualifizierte elektronische Signatur (QES). Diese Signaturen sind eIDAS-konform, der händischen Unterschrift gleichgestellt und dementsprechend rechtssicher.
Wichtig ist jedoch, um den Vertrag online unterschreiben zu können, müssen beide Vertragsparteien einen Namirial-Account haben und online unterschreiben können. Es ist nicht möglich, dass eine Vertragspartei die AÜV online unterschreibt und die andere Vertragspartei offline.
offline unterschreibenWenn Sie den Vertrag offline unterschreiben möchten, können Sie entweder einen eigenen Vertrag verwenden oder Sie nutzen den Vertrag, der in stazzle für den Einsatz angelegt wurde. Sie finden den Vertrag im linken Seitenmenü unter dem Punkt “Externe Mitarbeiter”, wo Sie das Profil zu dem Einsatz des Mitarbeiters aufrufen können. Im Profil unter dem Punkt “Einsatzinformation” kann der Vertrag angesehen und für die weitere Bearbeitung heruntergeladen werden.
Sobald Sie auf den Vertragsbutton  in der Einsatzübersicht unter "Externe Mitarbeiter" klicken oder über das Mitarbeiterprofil in den Einsatzinformationen "Jetzt unterschreiben" anklicken, öffnet sich das Fenster für die Bestätigung der Unterschrift.
in der Einsatzübersicht unter "Externe Mitarbeiter" klicken oder über das Mitarbeiterprofil in den Einsatzinformationen "Jetzt unterschreiben" anklicken, öffnet sich das Fenster für die Bestätigung der Unterschrift.
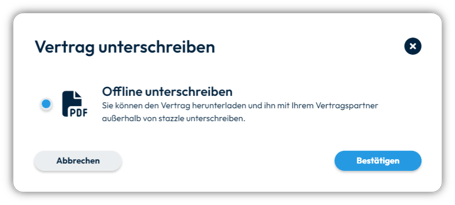
Nach erfolgter Unterschrift ändert sich der Vertragsstatus auf "gelb".
AÜV-Verträge exportieren
Um einen Vertrag oder auch mehrere zu exportieren, rufen Sie den Bereich "Externe Mitarbeiter" auf und wählen die Einsätze aus, für die Sie die AÜ-Verträge exportieren möchten. Sollten Sie alle in Ihrer Auswahl aufgelisteten Verträge (Durch Benutzung der Filter) exportieren wollen, klicken auf das Kästchen

Sie erhalten dann alle angefragten Verträge als PDF-Dokument in einem ZIP-Ordner.
Einsätze bearbeiten
Geplante Einsätze für Mitarbeiter anzeigen
Wenn Sie eine Übersicht zu einem Mitarbeiter über die geplanten Einsätze in Ihrem Unternehmen benötigen, nutzen Sie hierfür die Filter- und Suchfunktion unter dem Punkt "Externe Mitarbeiter".
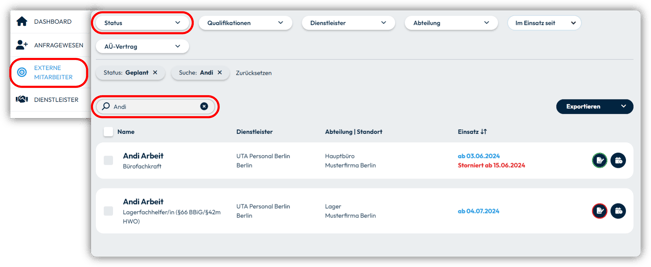
Setzen Sie den Status auf "geplant" und geben Sie Vor- oder Nachname des Mitarbeiters in das Suchfeld ein.
Stunden für Tätigkeitsnachweise freigeben
Ein Mitarbeiter wurde gebucht und hat seinen Einsatz begonnen. Die Zeiten werden über die stazzleCONNECT-App registriert oder manuell vom Personaldienstleister eingetragen. Sobald die Zeiten erfasst sind, müssen sie von Ihnen freigegeben werden. Dazu rufen Sie sich den Einsatz des Mitarbeiters über "Externe Mitarbeiter" auf und in dem Mitarbeiterprofil wählen Sie den Unterpunkt "Tätigkeitsnachweise".

Dort finden Sie alle Zeiten, die bereits erfasst wurden und die freigegeben werden können. Hier klicken Sie einfach auf den Button "Freigeben".
Mitarbeiter abmelden/ stornieren
Sollte ein Mitarbeiter vor Antritt des Einsatzes oder auch währenddessen nicht mehr benötigt werden, kann er unter Einhaltung der jeweilig vereinbarten Stornierungsfrist abgemeldet oder storniert werden. Hierfür gehen Sie in den jeweiligen Einsatz des Mitarbeiters, indem Sie "Externe Mitarbeiter" aufrufen und dort den Einsatz des Mitarbeiters anklicken. Hier finden Sie ganz oben den Button "Mitarbeiter abmelden".

Hier klicken Sie drauf und werden gebeten die Abgaben zur Stornierung zu konkretisieren.
In das Feld "Erster Tag der Stornierung" tragen Sie das Datum ein, an dem der Mitarbeiter NICHT mehr kommen soll, also letzter Tag plus 1. Sobald das vollständige Datum im Feld steht, wird der neue Einsatzzeitraum angezeigt.
Wenn die Angaben zur Abmeldung oder Stornierung eines Mitarbeiters vollständig ist, klicken Sie auf "Ja, speichern" und der Mitarbeiter erscheint in der Übersicht unter "Externe Mitarbeiter" mit der Angabe "storniert am ...
Mitarbeiter bewerten
Wenn Sie Mitarbeiter in Ihrem Unternehmen beschäftigt haben, können Sie für den Einsatz eine Bewertung wie eine Google-Bewertung (mit Sternen und einer Beschreibung) hinterlegen. Im linken Seitenmenü unter dem Punkt "Externe Mitarbeiter" sind alle Einsätze nach den Mitarbeitern aufgelistet. Wenn Sie den jeweiligen Einsatz anklicken, gelangen Sie in das Mitarbeiterprofil und unter dem Punkt "Bewertung" können Sie die Bewertung abgeben.

Die Sterne vergeben Sie wie folgt: 1 Stern = nicht so gut, 5 Sterne = sehr gut. Diese Bewertung ist ausschließlich für Sie und soll Sie in Ihrer weiteren Arbeit oder den nächsten Einsatz dieses Mitarbeiters unterstützen. Die Hinweise, die Sie hier hinterlegen, sind nur für Sie und Ihre Kollegen, also unternehmensintern, einsehbar. Diese Bewertung zu diesem Mitarbeiter finden Sie in der Personalanfrage, sobald Sie diesen Mitarbeiter wieder für einen weiteren Einsatz angeboten bekommen haben.
Diese Bewertungen sind nur für Sie unternehmensintern sichtbar. Sollten Sie einen Kandidaten anonymisiert vorgeschlagen bekommen, wird diese Bewertung erst dann sichtbar, wenn dieser Kandidat erfolgreich angenommen wurde.
